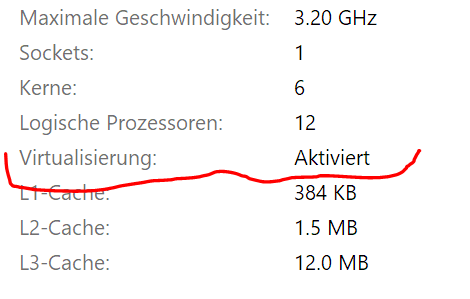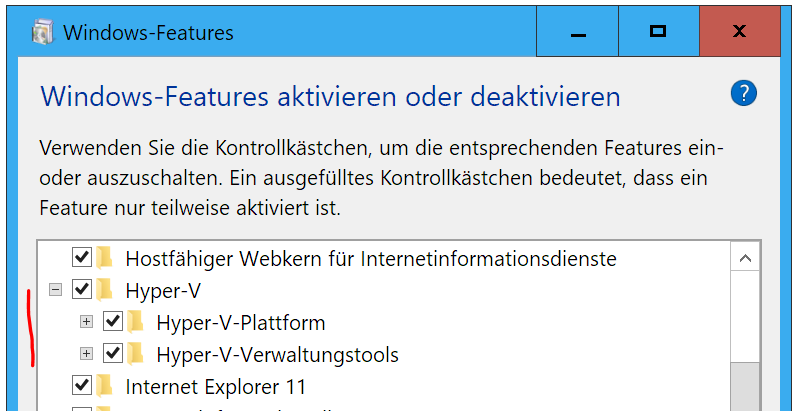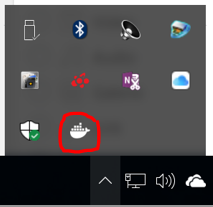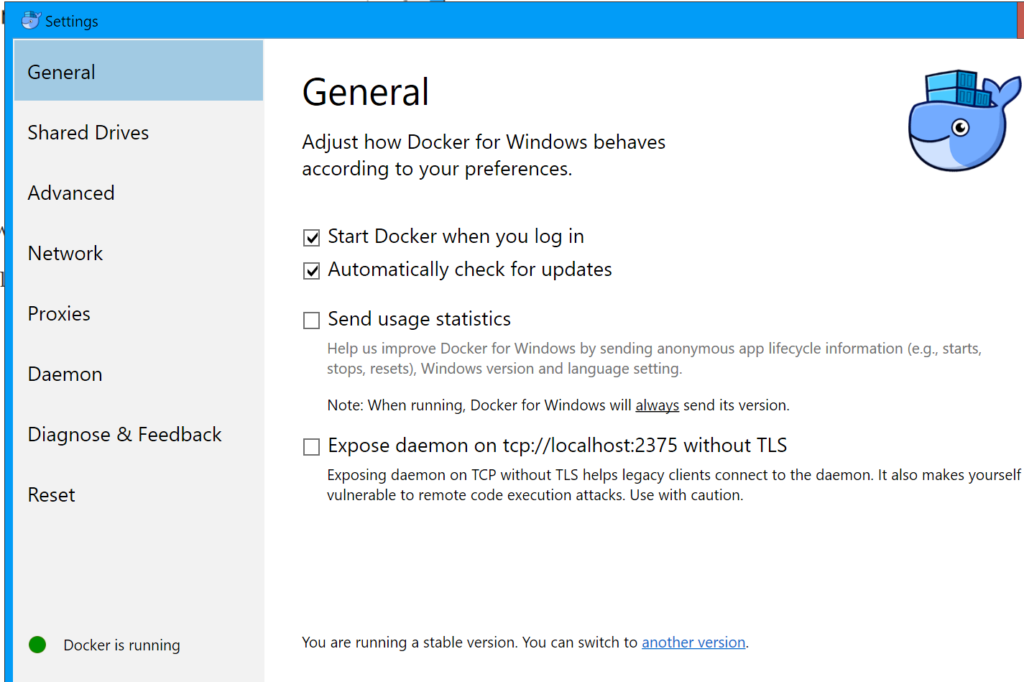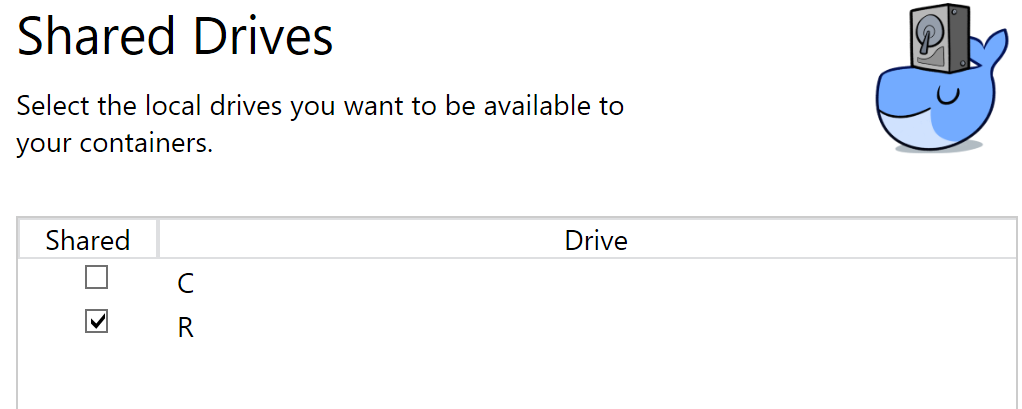Wer immer tut, was er schon kann,
bleibt immer das, was er schon ist – Henry Ford
Es ist schon eine Zeit lang her, da kam ich mit der Docker Toolbox in Berührung. Allerdings nicht im beruflichen Umfeld. Meine Kinder wollten eine einfache und schnelle Art um Minecraft-Server zu erstellen. Meine erste Idee war natürlich eine VM mit Linux, Virtual Box lief ja bereits auf meinem Desktop. Meine Tochter fragte mich, wie lange das dauern würde. Sie war nicht zufrieden mit meiner Antwort, insbesondere von meiner zeitlichen Aufwandsschätzung. So kam ich zur Docker Toolbox und nach der Installation standen die Minecraft-Server schnell bereit. Meine Kinder spielten mit ihren Freunden auf ihren eigenen Servern, hatten Spass und ich konnte die Vorzüge von Docker an einer realen Anforderung kennen lernen.
Auf meinem Rechner habe ich mittlerweile die Docker Toolbox deinstalliert und Docker für Windows installiert, da mich längerfristig auch Windows Container interessieren.
Folgende Voraussetzungen müssen erfüllt sein:
- Virtualisierung aktiviert, überprüfen lässt sich das im Taskmanager
Diese Einstellung erfolgt im BIOS, falls es deaktiviert ist. - Windows-Feature Hyper-V ist aktiviert
VirtualBox und Hyper-V vertragen sich nicht gemeinsam, deswegen habe ich VirtualBox deinstalliert.
Sind diese Vorbedingungen erfüllt, kann Docker für Windows installiert werden.
Folgende Schritte sind für eine Docker-Installation nötig:
- Die aktuelle Version von der Docker-Downloadseite herunterladen
- Die Installation gemäss Assistenten durchführen
- Nach Abschluss den Rechner neu starten
- In der Taskleiste prüfen, ob das Docker-Symbol vorhanden ist
- Über das Docker-Symbol gelangst Du auch zu den Einstellungen
- Die Verzeichnisfreigabe ist notwendig, wenn die Daten auf dem Host-Rechner gespeichert werden sollen
Bei der Konfiguration werden Anmeldedaten benötigt. Mit lokalen Benutzern klappt das in der Regel problemlos. Innerhalb einer Domäne kann es ein paar Hürden geben. Eine Schritt für Schritt-Anleitung findest Du hier.
Mit diesen Schritten habe ich auf meinem Rechner alle notwendigen Schritte für ein lauffähiges Docker abgeschlossen.
Der Minecraft-Server basierend auf ein bestehendes Image itzg/minecraft-server von DockerHub lässt sich nun wie folgt starten:
docker run -d -v /R/Docker/minecraft:/data -e VERSION=1.10.2 -p 25565:25565 -e EULA=TRUE --name mc itzg/minecraft-server
und mit
docker ps -a
der Status überprüfen.
Mit einer eigenen VM hätte ich einiges mehr an Zeit benötigt. Mit Docker für Windows ist die Legacy-Anwendung Kitematic auch nicht mehr notwendig.
Meine Kids haben in diesem Zusammenhang bereits neue Ideen, die darauf warten getestet zu werden.
Hast Du Tipps und Tricks auf Lager, dann interessiert mich Dein Feedback!